プリザンターの始め方から、アプリの作成方法を全2回に分けて画像付きで分かりやすくご紹介します。
第1回目は、Pleasanter.netからクラウド版の登録方法を解説しました。
第2回目の今回は、登録したプリザンターからログイン後、データを保管するテーブルの作成方法やどんなシーンで活用できるのかを解説します。

登録したけれど、次にどんなデータを入れるテーブルを作れば良いのか分からない。
マニュアルを読んだけれどイマイチ作り方が分からない。
こんな方へプリザンターのテーブル作成方法を画像付きで分かりやすくご紹介します。
登録後は、自分達の業務にあった情報を入れるテーブルを作成することができます。非IT部門の方でも簡単にデータを格納するテーブルを作成することができるので、無料期間中はトライ&エラーで業務に必要なテーブルを作ってみましょう。
Pleasanterでのテーブル作成方法
「案件管理」テーブルを作成してみる
今回は、pleasanterで「案件管理」テーブルを作成したいと思います。
前回の登録画面ログイン後から、アプリを作成します。
ログイン後、何もないPleasanterのトップページが表示。
※マニュアルが表示されますが、右上の「✕」印で消すことができます。
+(新規作成)をクリック
サンプルアプリ一覧が表示されます。
「営業」タブから「商談管理」を選択し、「作成」をクリック。
任意の名前を設定して、作成をクリックするとトップページに「案件情報」を管理するテーブルが出来上がります。
「案件情報」のテーブルをクリックすると、案件情報の一覧画面が表示されます。
新規のデータを作成してみる
左の+(新規作成)ボタンから、案件情報を入力。作成ボタンをクリック。
入力項目の変更、追加、削除などはテーブルの管理から自社の仕事や業務に合わせて修正を簡単に行うことができます。
入力したデータが一覧表に表示されていることを確認。
この一覧表に入力したデータが蓄積され、必要に応じてフィルタ表示やグラフ表示することが可能です。
フォルダの中にテーブルを複数作成可能!
「顧客情報」フォルダを作成し、その中にグループ分けした顧客情報テーブルを作成することができます。
顧客情報フォルダの中に「顧客情報」「取引先情報」「その他顧客情報」など状況に応じて、グループ分けをしたテーブルを作成することができます。
まとめ
以上、全2回プリザンターの始め方からデータを保管するテーブルの作成方法のご紹介でした。
簡単に利用を始めることができたり、基本的な操作だけでテーブルを作成することがプリザンターの特徴です。
また、前回も紹介しましたが、オンプレミス環境でも使えることができることがプリザンターの特徴の1つです。オンプレミスで使えるダウンロード版のダウンロード方法やクラウド版とデモ版の違いなど知りたい方は、ぜひお問い合わせください。
プリザンターの販売、構築、サポート全て公式認定パートナーである弊社にお任せください。
あなたが抱える情報共有に関わるお悩みの解決のお手伝いをさせていただきます。
以上、プリザンターのデータを保管するテーブルの作り方を画像付きで分かりやすくご紹介!でした。
この記事は役に立ちましたか?
もし参考になりましたら、下記のボタンで教えてください。
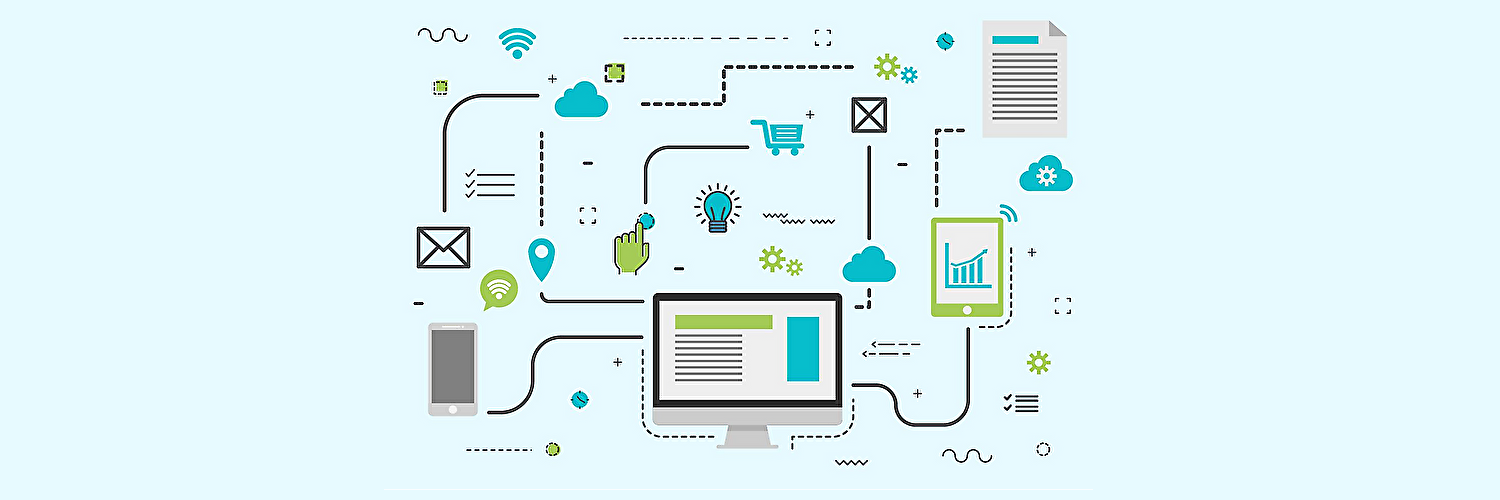
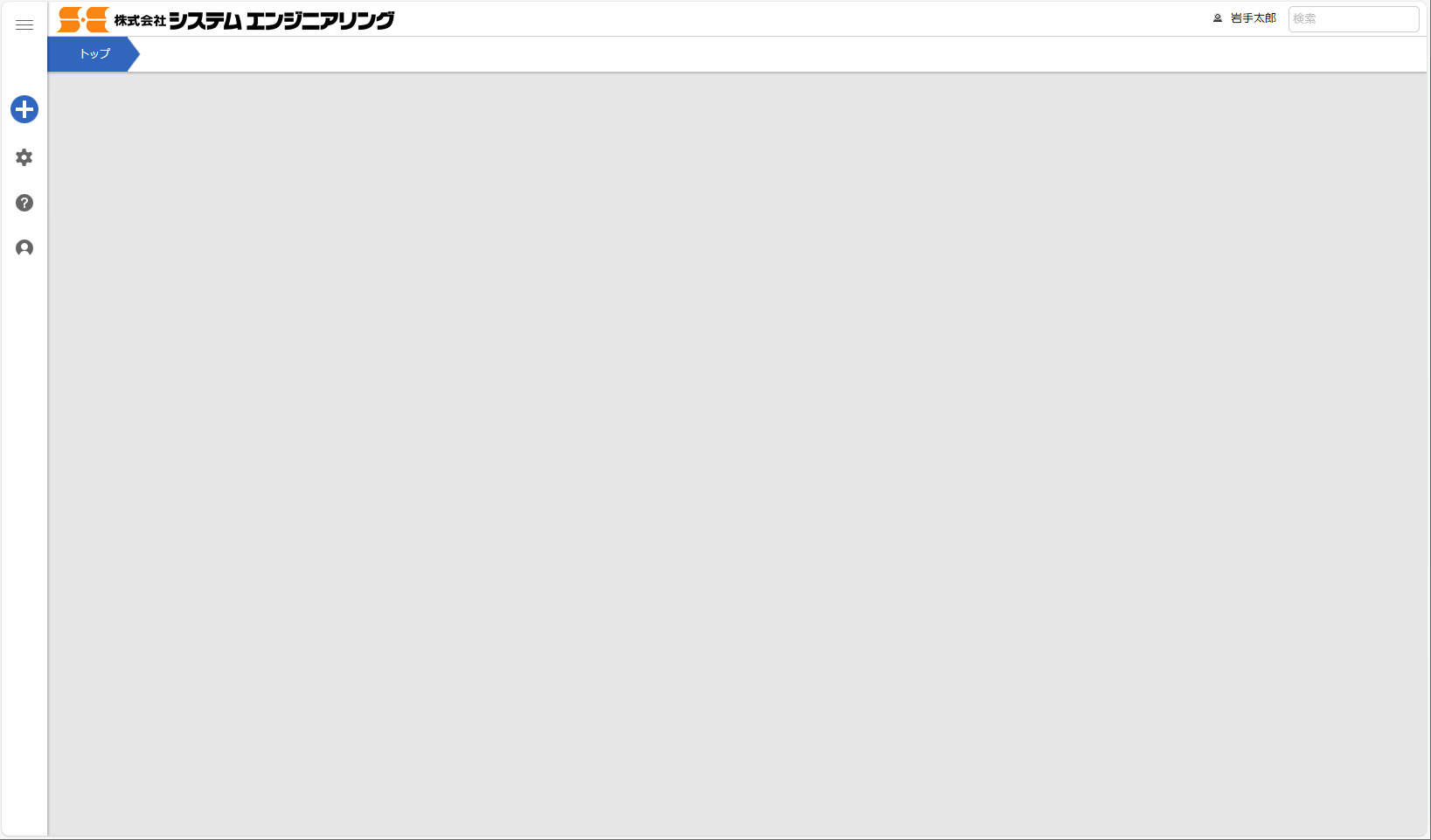
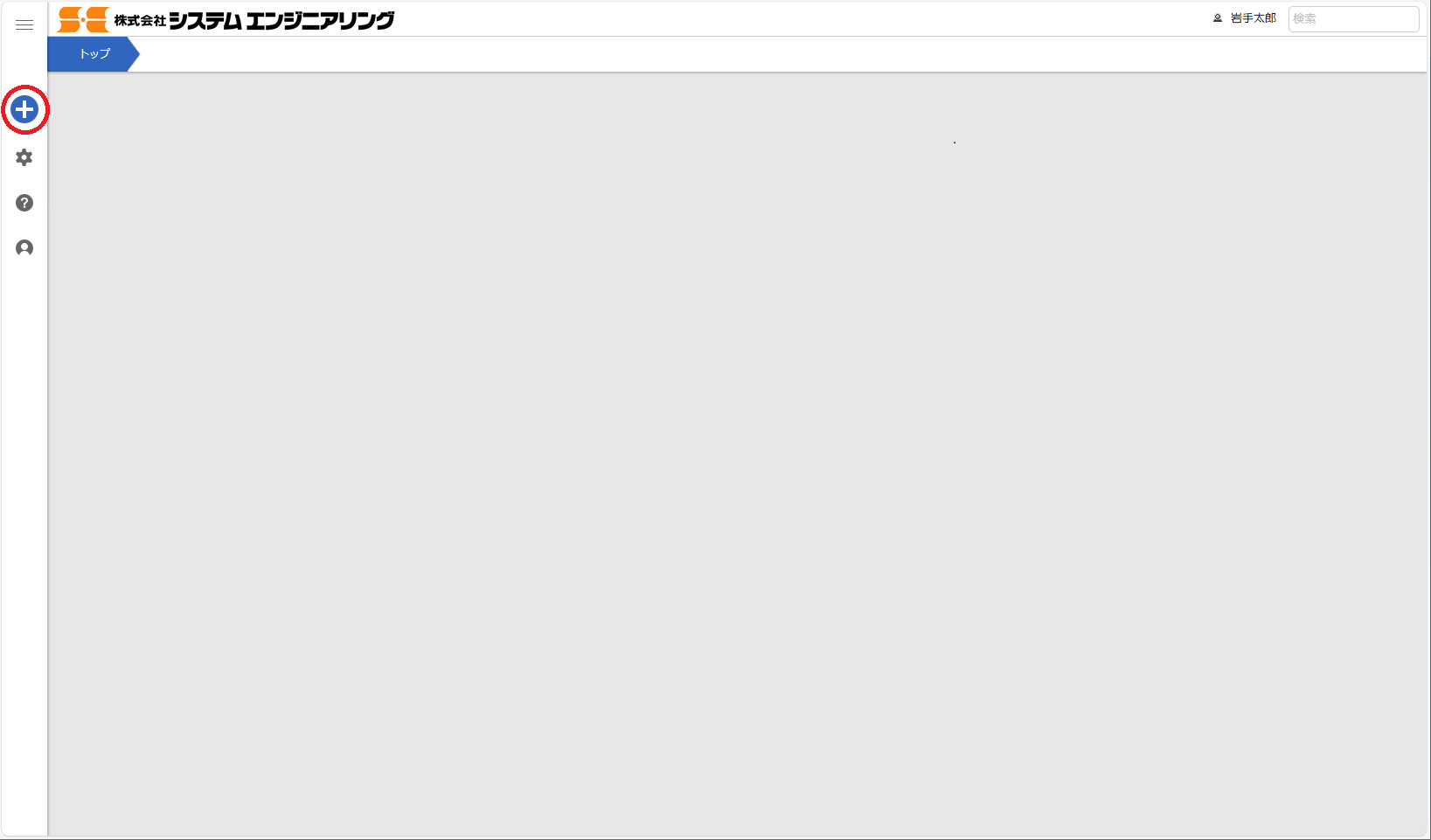
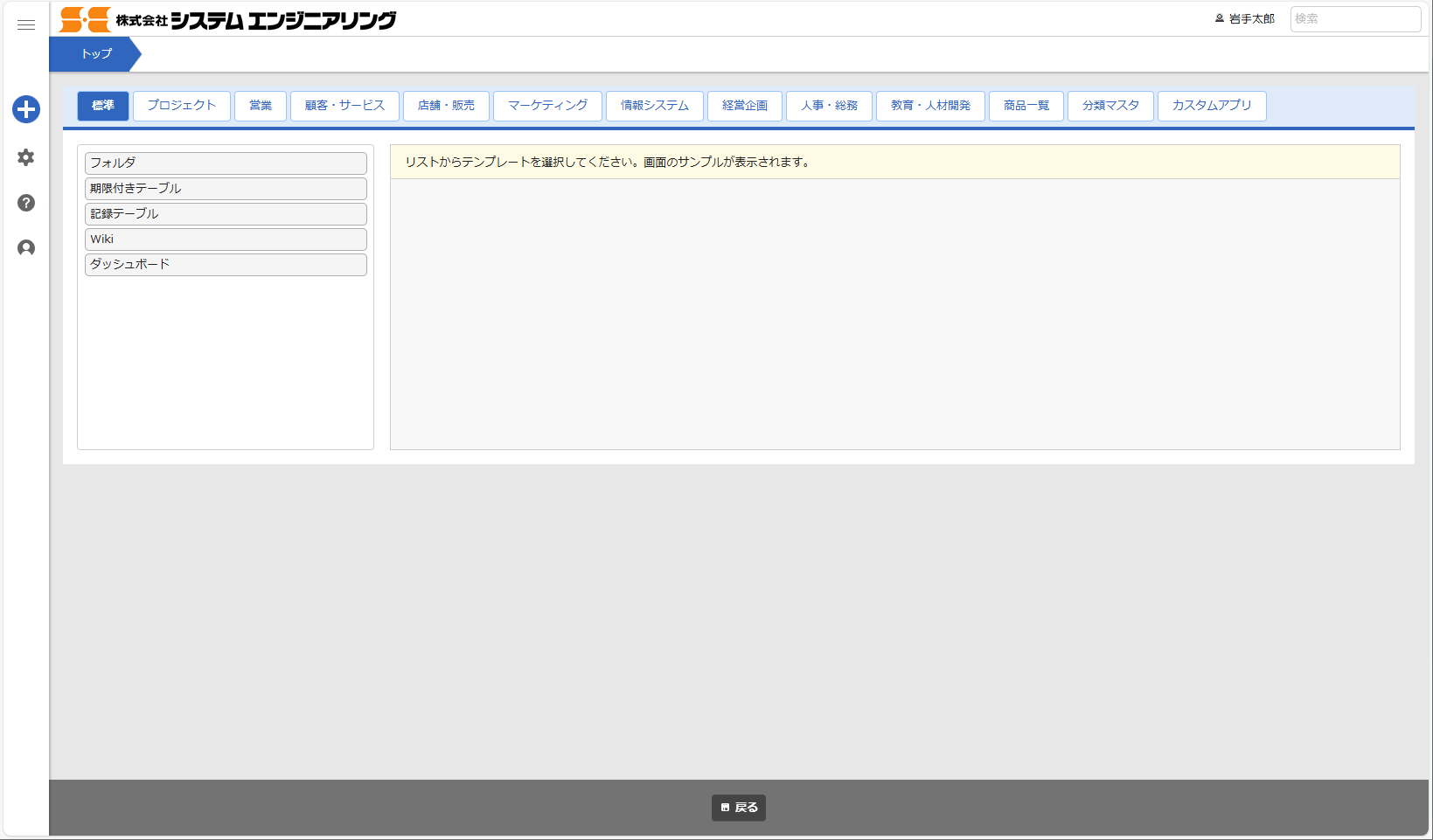
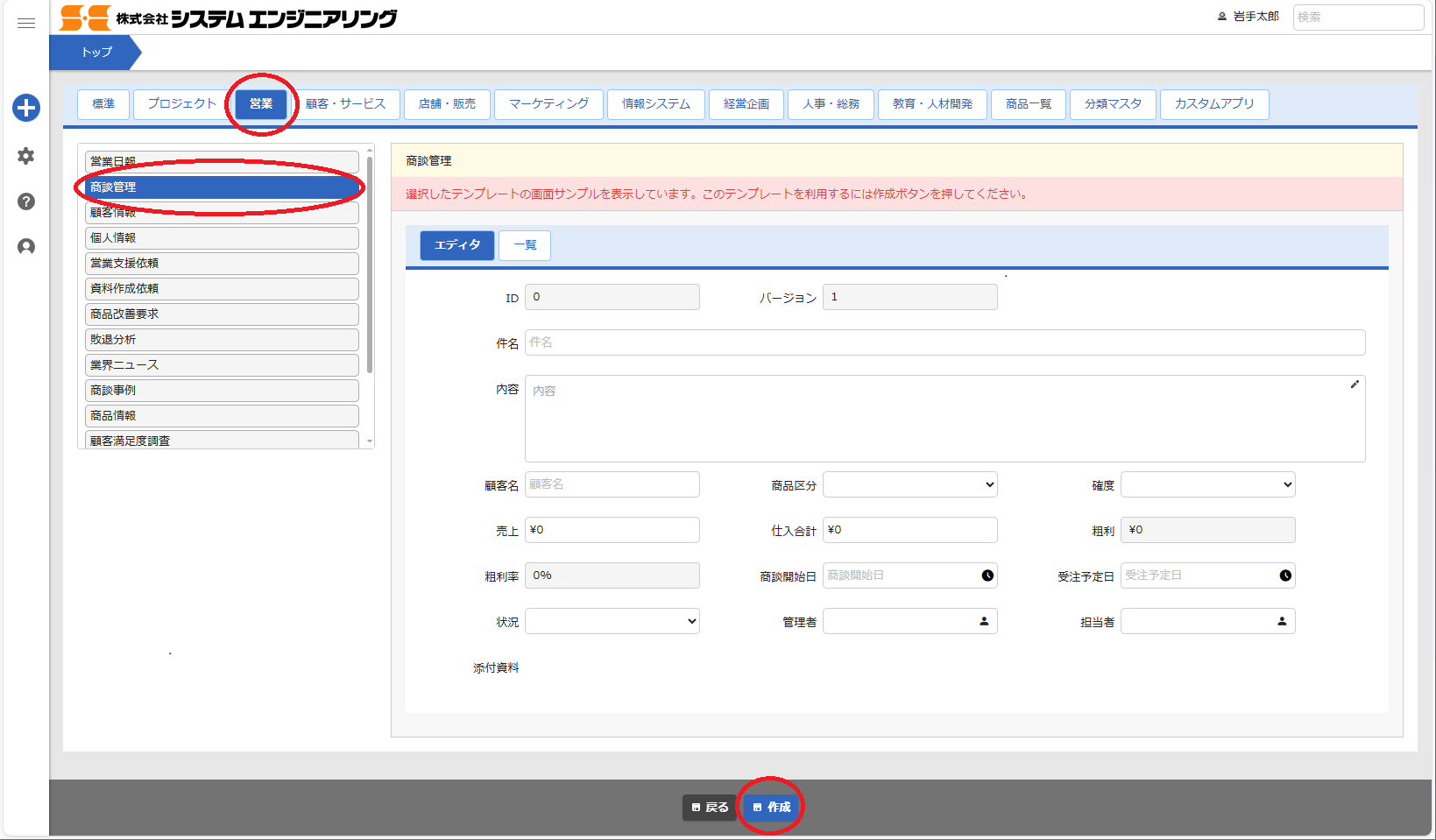
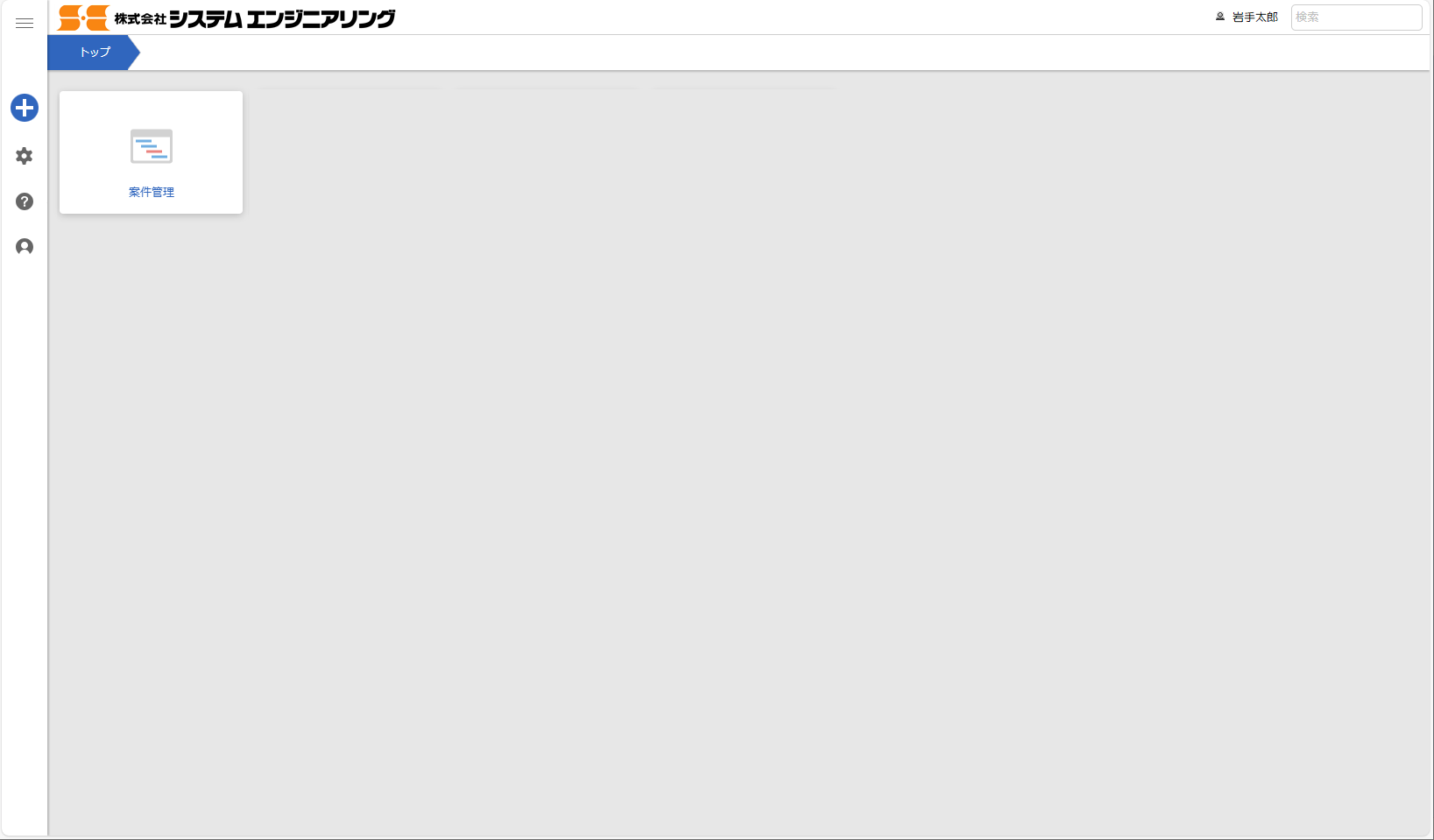
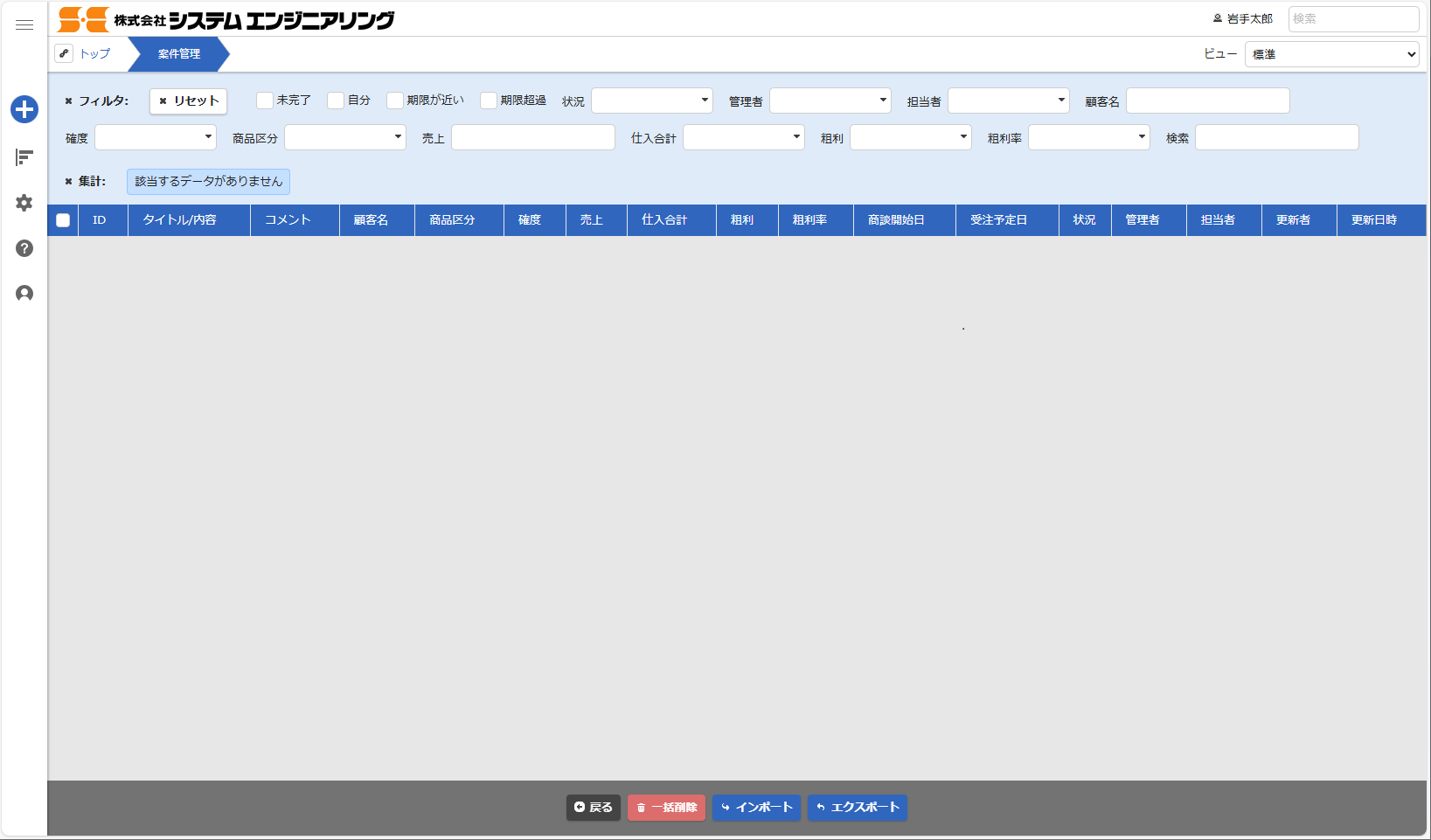
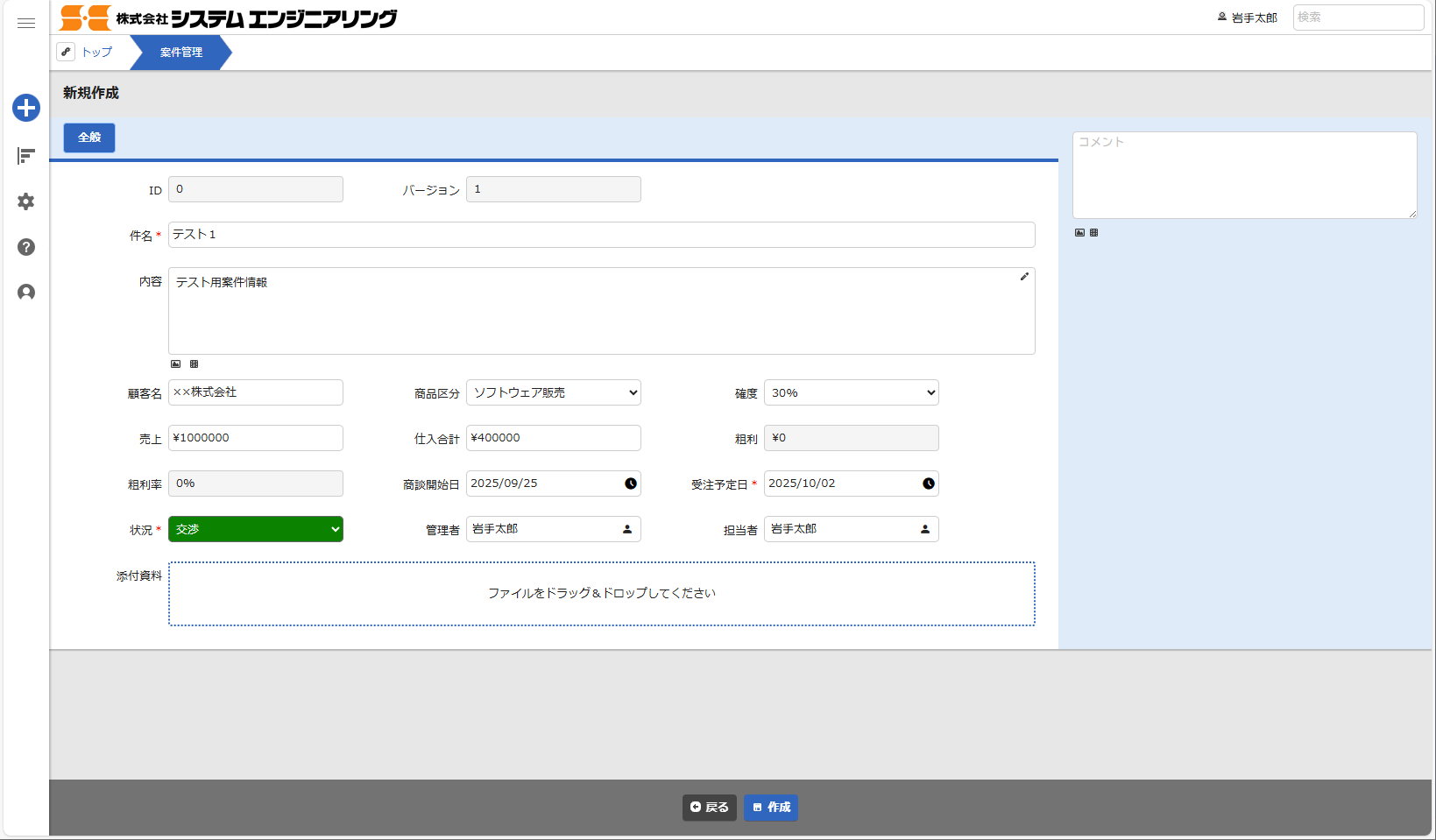
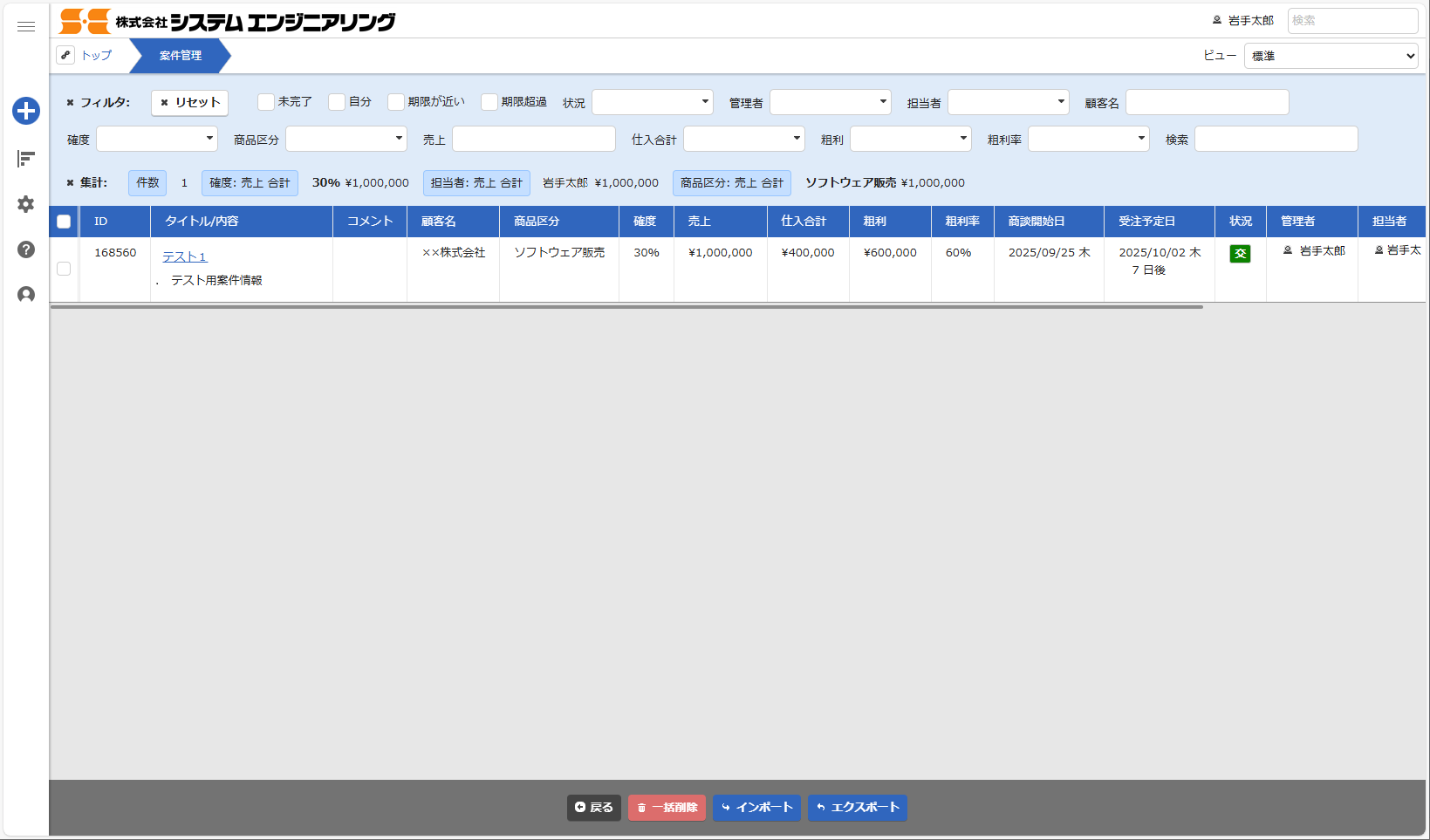
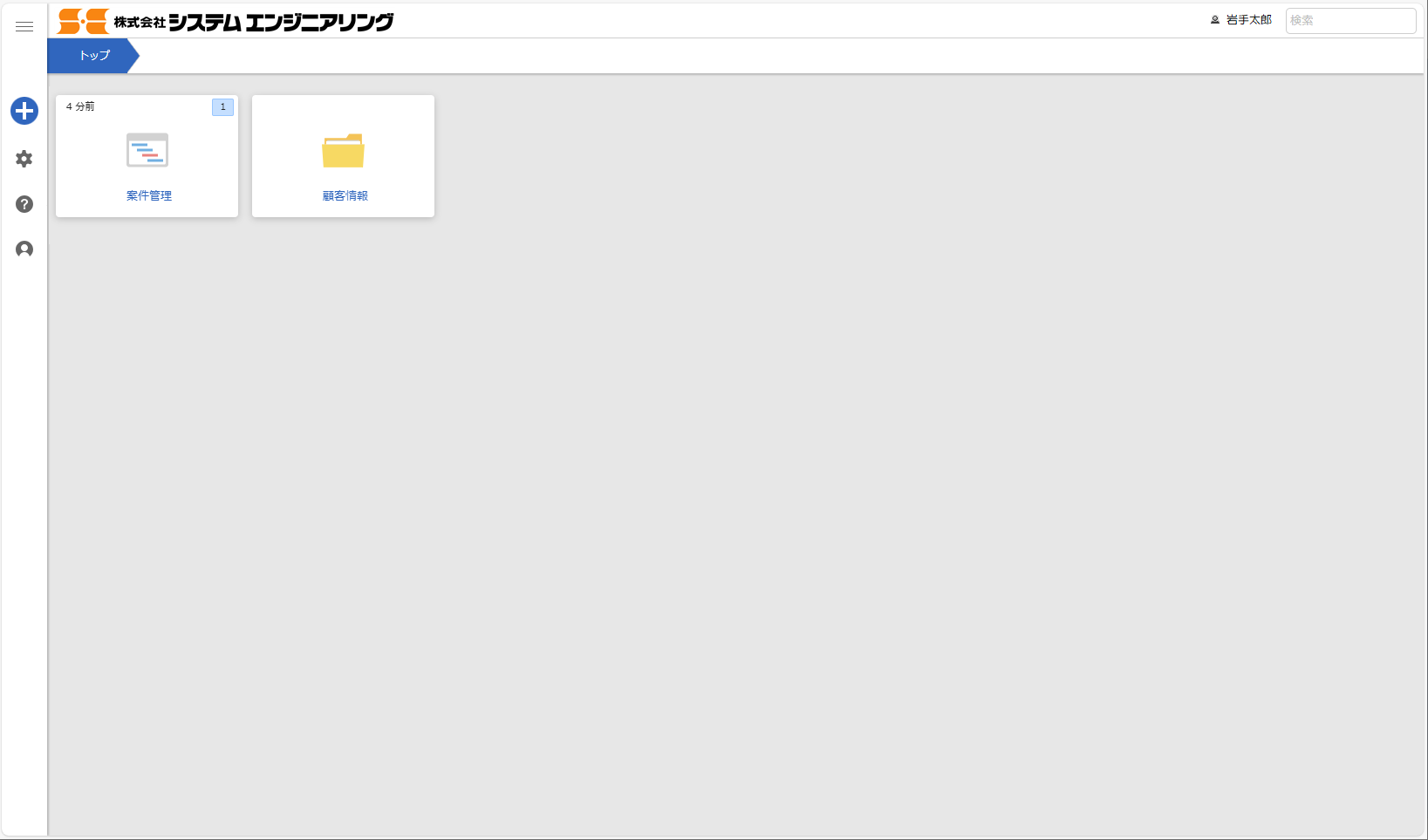
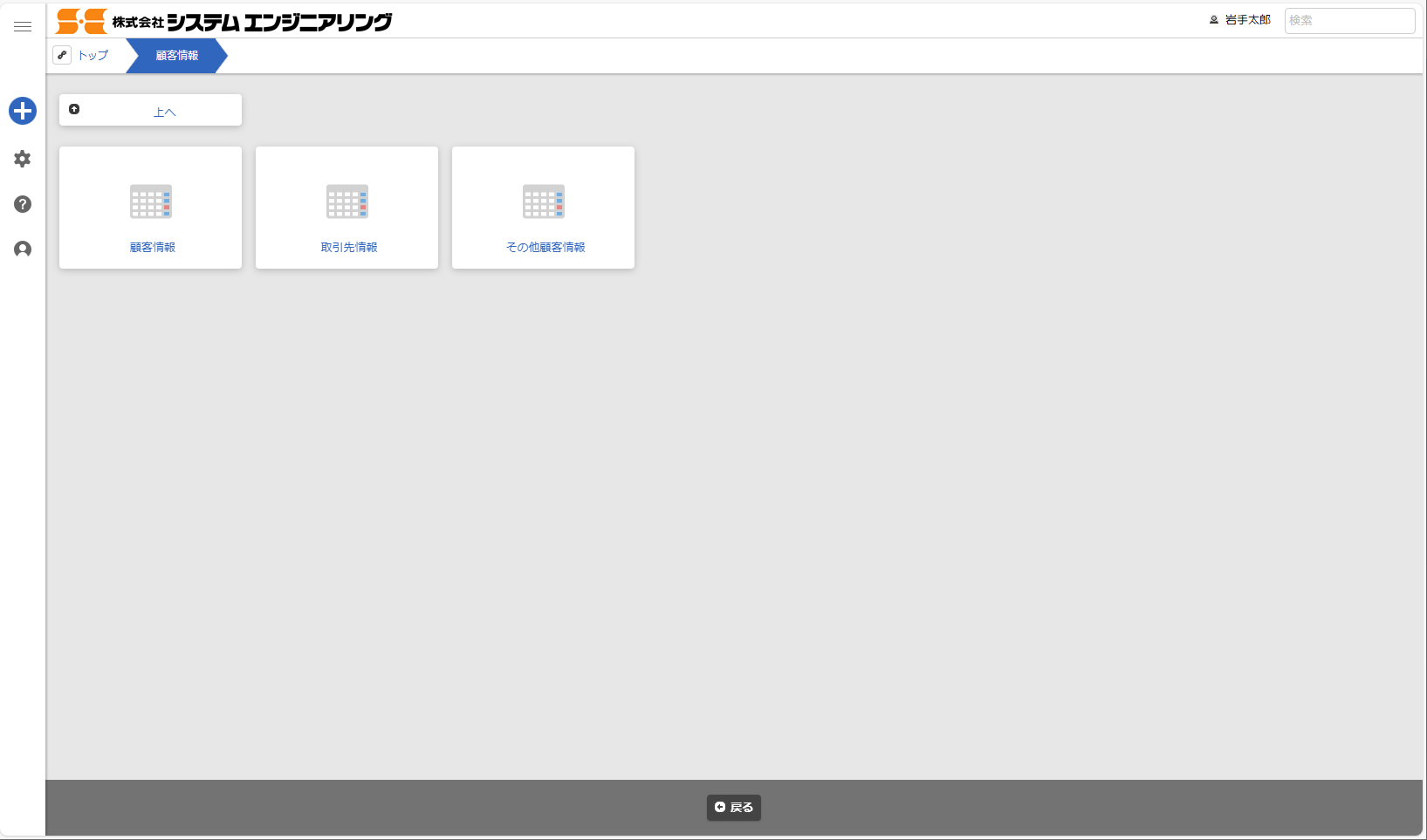
コメント